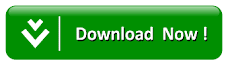How To Disable A Wireless Hosted Network In Windows 10
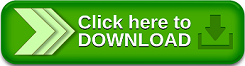
Sometimes we normally make use of the stop or disallow commands but the limited with this, is that it would not terminate the settings from your PC. To be able to permanently eliminate the Hosted Network settings in Windows 10, then modification of the Registry is a prerequisite.
See Also:-How to Turn your Windows PC into Wireless Network Hub
Note: Before proceeding to the steps on how to disable a wireless Hosted Network in Windows 10, make sure that your system is backed up or create a System Restore Point because making a change to your system Registry could be harmful if done wrongly and may not be reverse back, so be warned because DbencoTech.com would not be held responsible for any harm.
Steps on How to Disable a Wireless Hosted Network in Windows 10
1. Just open up the Start Menu, and search for regedit, press the Enter key and press OK to turn on the Registry with Admin permissions.
2. Continue by scrolling down the given path in the system Registry:
HKEY_LOCAL_MACHINE\system\currentcontrolset\services\wlansvc\parameters\hostednetworksettings
Simply Right-click the HostedNetworkSettings DWORD key, and select Delete, and click Yes to confirm deletion as shown on the image below.
3. After carrying out the previous step just Restart your computer for it to take effect immediately.
4. After Restarting the system open the Command Prompt and enter the below command:
NETSH WLAN show hostednetworkTo know that the settings was deleted successfully, the Settings fields will read Not Configured after entering the above command
5.Do ensure to turn off the “Internet Connection Sharing” in the physical network adapter that was sharing the internet with other devices. To access that simply press Windows key + X keyboard shortcut to open the Power User menu, and select Network Connections.
6.Proceed by right-clicking the network adapter, and select Properties.
7.After step 6 click the Sharing tab.
8.Simply unchecked the Allow other network users to connect through this computer's Internet connection option as shown on the image below.
9. Finally, just click OK to complete the process.
See Also:-Basic 10 Useful Windows Commands You Should Know for Fast Access
See Also:-Basic 10 Useful Windows Commands You Should Know for Fast Access
Things you need to know
Normally Windows 10 Wireless Hosted Network feature grants you the access to share an internet connection with other devices but this does not mean that it will serve as replacement to a physical wireless access point.You need to considers few limitations for instance wireless speed as not as fast as to when compared to physical access point. But this could not be a barrier for internet browsing but in the case of downloading or transferring large files could be a barrier to most users.
Note that your computer needs to be turned on for it to be able to act as a wireless access point. Peradventure the computer enters into sleep, hibernate or even restarts that will make your wireless hotspot to stop working and if this occur you may need to restart it manually by using this NETSH WLAN start hostednetwork command.
Running SorftAP and ad hoc at the same time on Windows is an impossible mission. In case you want to do that, simply create a temporary network connection between two computers, setting up ad hoc will turn off SoftAP — you can run one or the other, not both at the same time.