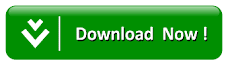How To Change Microsoft Edge To Search Google Instead Of Bing
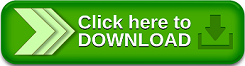
As we all know that the later version of Microsoft edge, to browse other search engine the plugins must be installed to achieve your aim but with the latest version of Microsoft edge installation of plugins is not necessary because the option to change your search provider has been made possible for your easy search experience.
See Also:HOW TO STOP WINDOWS 10 FROM CONSUMING MUCH DATA
We’ll be switching to Google as our example here, but you can select another search engine if you like. For example, these instructions also work with Firefox etc.
Having been provided with the switching option, for the sake of this tutorial we are going to be switching to Google Search but note that there are other options you can switch to but as I have mention earlier we are going to be switching to Google Search just follow the below steps carefully and get it done with ease.
Step One: Get More Search Engines on Microsoft Edge
As I mention earlier that Microsoft Edge don’t need the installation of plugins to use a provider search engine provided that the search engine supports OpenSearch, when you visit a web page that uses an OpenSearch standard which exposes search engine information, Microsoft edge will notice it and make a record about the search engine information that edge has made record about.Most browser like Google and other browser works in the same principle. When you visit an OpenSearch Chrome will automatically detect it and store the record detected.
In order to proceed with this step, all you need to do, is to visit the homepage of the search engine to add it to Microsoft Edge. For example, when you visit the homepage Google, if you want to add it to Microsoft Edge and this also work the same with other OpenSearch provider. Once you have followed the procedure an option will be given whether you want to make it as your default browser. In this step the decision is now left for you to carry out but if want to make it your default follow the instructions given below in step two.
Note: Not every search engine supports OpenSearch nevertheless we expect other search engines will add support for this very quickly for easy browsing experience.
Step Two: Change Your Default Search Engine on Microsoft Edge
In order to switch your search provider for better browsing experience or to suite your taste, continue with the step by step tutorial below to achieve your aim.
- click the hidangan button—that’s the button with three dots at the top-right corner of the Microsoft Edge window and follow by selecting “Settings” in the hidangan provided in the options.
- Proceed by scrolling down in the “Settings” panel and follow by clicking the “View advanced settings” button near the bottom of the window.
- Continue also by scrolling down in the “Advanced settings” panel and you’ll be prompted with the option “Search in the address kafe with” setting. Follow by clicking the “Change search engine” button to change your search engine option.
- After the previous procedure you’ll see available search providers. Follow by selecting the search engine that suite and click or tap “Set as Default” option.
Note: If the search engine that you desire didn’t appear among the available list provided in the options be sure that you visited the homepage but in case you have visited the homepage but it still didn’t appear, that means it doesn’t support OpenSearch but you may decide to contact the search engine provider for more gosip about the search experience.
Step Three: Searching from the Address Bar or New Tab Page of the Browser
With all the feature been set up you can search any query by typing into Microsoft Edge’s address kafe and press enter and it will automatically search your provider search engine. In this instance Edge will even provide suggestions from the given drop-down in the Edge’s search i.e. if your search engine supports suggestions, you can enable them in the Edge’s settings.
This change also affects the “Where to next?” box on the new tab page, giving you a way to easily search your favorite search engine.
Note: These doesn’t affect your Microsoft Edge in any form, when you search either from search hidangan or using Cortana and select the web windows will search using Bing as the default browser.
Note: As usual, this only modifies a single browser’s settings. If you use Internet Explorer for legacy applications, you’ll need to change its search engine the old-fashioned way. Chrome, Firefox, and other browsers have their own default search options.
Search Terms:change windows 10 search to google,change the default search engine in microsoft edge, microsoft edge change home page,we couldn't set google as your default search engine,how do i make google my default search engine in windows 10?,remove bing from edge,google toolbar for edge browser,how do i set google as my homepage in windows 10?